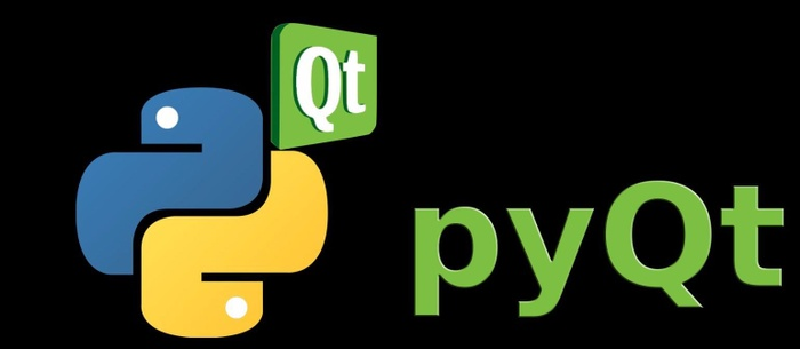PyQt6 入门教程(详细版本)
PyQt6 是一个用于创建桌面应用程序的 Python 库,它是 Qt 框架的 Python 绑定。Qt 是一个功能强大的跨平台框架,支持 GUI 开发、网络编程、数据库操作等。通过 PyQt6,你可以轻松地开发跨平台的桌面应用程序。
本教程将从零开始,逐步引导你学习 PyQt6 的基本概念和使用方法。
一、环境准备
在开始之前,你需要确保你的开发环境已经安装了以下内容:
Python
确保你已经安装了 Python 3.6 或更高版本。可以通过以下命令检查:python --version安装 PyQt6
使用pip安装 PyQt6:pip install PyQt6安装 PyQt6 工具(可选)
如果你想使用 Qt Designer(一个可视化设计工具),可以安装pyqt6-tools:pip install pyqt6-tools安装完成后,可以在
Scripts目录下找到designer.exe文件,启动它即可使用 Qt Designer。
二、第一个 PyQt6 程序
让我们从一个简单的例子开始,创建一个窗口并显示它。
示例代码:Hello World
import sys
from PyQt6.QtWidgets import QApplication, QWidget
# 创建主程序类
class MyApp(QWidget):
def __init__(self):
super().__init__()
self.initUI()
def initUI(self):
# 设置窗口标题
self.setWindowTitle("Hello PyQt6")
# 设置窗口大小
self.setGeometry(100, 100, 400, 300)
# 显示窗口
self.show()
if __name__ == "__main__":
# 创建应用实例
app = QApplication(sys.argv)
# 创建窗口实例
window = MyApp()
# 进入主循环
sys.exit(app.exec())
代码解析
导入模块
QApplication: 管理应用程序的控制流和主要设置。QWidget: 所有用户界面对象的基类。
创建自定义类
MyApp继承自QWidget,我们在这里定义窗口的行为。__init__方法初始化窗口,并调用initUI方法设置界面。
设置窗口属性
setWindowTitle: 设置窗口标题。setGeometry: 设置窗口的位置和大小(x, y, width, height)。
显示窗口
- 调用
show()方法让窗口可见。
- 调用
主程序入口
- 创建
QApplication实例。 - 创建窗口实例并进入主事件循环。
- 创建
运行上述代码后,你会看到一个标题为 “Hello PyQt6” 的窗口。
三、添加控件
在 PyQt6 中,你可以通过添加控件(如按钮、标签、文本框等)来丰富界面。
示例代码:带按钮的窗口
import sys
from PyQt6.QtWidgets import QApplication, QWidget, QPushButton, QVBoxLayout, QLabel
class MyApp(QWidget):
def __init__(self):
super().__init__()
self.initUI()
def initUI(self):
# 设置窗口标题和大小
self.setWindowTitle("Button Example")
self.setGeometry(100, 100, 300, 200)
# 创建垂直布局
layout = QVBoxLayout()
# 创建标签
self.label = QLabel("Hello, PyQt6!", self)
layout.addWidget(self.label)
# 创建按钮
button = QPushButton("Click Me", self)
button.clicked.connect(self.on_button_click) # 绑定点击事件
layout.addWidget(button)
# 设置布局
self.setLayout(layout)
def on_button_click(self):
# 修改标签文本
self.label.setText("Button Clicked!")
if __name__ == "__main__":
app = QApplication(sys.argv)
window = MyApp()
window.show()
sys.exit(app.exec())
代码解析
控件介绍
QLabel: 用于显示文本或图片。QPushButton: 按钮控件。QVBoxLayout: 垂直布局管理器,用于排列控件。
事件绑定
button.clicked.connect(self.on_button_click)将按钮的点击事件与自定义方法on_button_click绑定。
动态更新界面
- 在
on_button_click方法中修改标签的文本内容。
- 在
运行代码后,点击按钮会触发事件,标签的内容会变为 “Button Clicked!"。
四、信号与槽机制
PyQt6 的核心之一是信号与槽机制(Signals and Slots)。信号是由控件发出的事件,槽是响应这些事件的函数。
示例代码:信号与槽
import sys
from PyQt6.QtWidgets import QApplication, QWidget, QPushButton, QLineEdit, QVBoxLayout
class MyApp(QWidget):
def __init__(self):
super().__init__()
self.initUI()
def initUI(self):
self.setWindowTitle("Signal and Slot Example")
self.setGeometry(100, 100, 300, 200)
# 创建垂直布局
layout = QVBoxLayout()
# 创建输入框
self.input_box = QLineEdit(self)
layout.addWidget(self.input_box)
# 创建按钮
button = QPushButton("Show Text", self)
button.clicked.connect(self.show_text) # 绑定点击事件
layout.addWidget(button)
# 设置布局
self.setLayout(layout)
def show_text(self):
# 获取输入框内容并显示
text = self.input_box.text()
print(f"Input Text: {text}")
if __name__ == "__main__":
app = QApplication(sys.argv)
window = MyApp()
window.show()
sys.exit(app.exec())
代码解析
QLineEdit
- 用于接收用户输入的单行文本框。
信号与槽
button.clicked.connect(self.show_text)将按钮的点击信号连接到show_text方法。- 在
show_text方法中,通过self.input_box.text()获取输入框的内容。
运行代码后,在输入框中输入内容并点击按钮,控制台会打印出输入的文本。
五、使用 Qt Designer 设计界面
对于复杂的界面,手动编写代码可能效率较低。这时可以使用 Qt Designer 来设计界面,然后将其转换为 Python 代码。
步骤
打开 Qt Designer
启动designer.exe,创建一个新的窗口或对话框。设计界面
拖拽控件到窗口中,设置控件属性。保存
.ui文件
将设计好的界面保存为.ui文件。使用
pyuic6转换为 Python 代码
在终端中运行以下命令:pyuic6 your_file.ui -o your_file.py加载
.ui文件
也可以直接在代码中加载.ui文件:from PyQt6.uic import loadUi from PyQt6.QtWidgets import QMainWindow, QApplication import sys class MainWindow(QMainWindow): def __init__(self): super().__init__() loadUi("your_file.ui", self) if __name__ == "__main__": app = QApplication(sys.argv) window = MainWindow() window.show() sys.exit(app.exec())
六、总结
通过本教程,你应该已经掌握了以下内容:
- 如何安装 PyQt6 和相关工具。
- 创建一个简单的窗口并添加控件。
- 使用信号与槽机制处理用户交互。
- 使用 Qt Designer 快速设计界面。
接下来,你可以尝试更复杂的项目,例如多窗口应用、数据绑定、文件操作等。PyQt6 提供了丰富的功能,适合开发各种类型的桌面应用程序。祝你学习愉快!